تعليم الاوتوكاد 2017 – كتاب تعليمى (الفصل الأول)
تستطيع تعليم الاوتوكاد بكل إحترافية من خلال هذا الكتاب
حيث يعد كتاب دليلى اوتوكاد 2017 حصاد لمجموعة كبيرة من الأفكار والدروس والمعلومات الوافية التي جمعتها أثناء رحلة تعليم الاوتوكاد ، حيث كانت هذه المعلومات والشرح الموجود بداخل هذا الكتاب عبارة عن ملاحظات ومُذكرات دونتها أثناء رحلتي في تعليم الاوتوكاد ومن هنا أنشأت فكرة الدليل وأسميته (دليلي) تعليم أوتوكاد 2017.
ولقد قررت عند بداية تأليفي لكتاب دليلى أوتوكاد 2017 أن يكون أول دليل عربي شامل تعليم الاوتوكاد على أحدث إصدار في وقتها الحالي AutoCAD 2017.
ولماذا قمت إنشاء هذه السلسلة التعليمية على هيئة كتاب بدلاً فيديوهات فقط؟
قراءة المعلومات وفهمها من كلام نصي مشروح تفيد جدا في ترسيخ المعلومة وعدم نسيانها لدى الدارس.
تعد ميزة الخطوات المكتوبة المشروحة مهمة جدا للرجوع لها في أي وقت بدلا من تصفح عدة فيديوهات لساعات لاسترجاع فكرة أو خطوة معينة بالبرنامج
يتيح الكتاب إمكانية البحث عن أي نقطه تريد الرجوع إليها أو حتى تعلمها دون قراءة الكتاب كاملاً
وبالإضافة إلى كل هذه الميزات فقد أنشائنا فيديوهات تعليمية للدروس التي تحتاج تطبيق عملي، ليحصل الدارس على كامل الميزات من الكتاب التعليمي والفيديوهات المصورة.
ولم تنتهي ميزات هذا المحتوى التعليمي إلى هذا الحد بل يتبقى ميزة ثالثة يبحث عنها الكثير من الدارسين وهي خاصية الدعم الفني وطلب الإستفسارات في البرنامج.
ويسرني أن اخبركم أن خاصية الدعم الفني متاحة أيضا ضمن هذه المجموعة المتكاملة وتستطيع الاستفسار عن أي معلومة تريد خاصة بالأوتوكاد من خلال هذا الإيميل: [email protected]
او الاتصال مباشرة على صفحة الموقع على الفيس بوك
تعليمات هامة للاستفادة الكاملة من الكتاب:
يتوجب التجربة والتطبيق ليكتمل استيعابك للدرس ولأن يوجد بعض الدروس مترتبة على دروس أخرى.
بعض الدروس تحتوي على فيديوهات يجب مشاهدتها لاكتمال الاستيعاب.
عند قراءة الكتاب ببرنامج Adobe Reader يمكنك استرجاع آخر صفحة قمت بقراءتها عن إعادة فتح الكتاب بإتباع الخطوات الآتية.
أ -اذهب إلى (قائمة التحرير) Edit
ب-ثم (تفضيلات) Preferences
جـ -ثم (ملفات أو وثائق) Documents
د -ثم ضع إشارة على (استرجاع إعدادات العرض الأخيرة عند إعادة فتح الوثائق): Restore last view settings when reopening documents
بالضغط على Ctrl+F يمكنك البحث عن أي معلومة بالكتاب.
الفهرس بالكتاب بنظام الروابط أي أنك يمكنك الضغط على عنوان الدرس في الفهرس ومن ثم الانتقال مباشرة إلى الدرس.
الفصل الأول: التعامل مع واجهة البرنامج.
1-شرح قائمة Application menu
وتحتوي هذه القائمة على …
مربع Search الخاص بأدوات تعديل وضبط الرسم.
أمر New منه تختار لوحة رسم جديدة فارغة.
أمر Save لحفظ ملف العمل الحالي.
أمر Publish لإرسال ملف العمل إلى الإيميل أو غيره من وسائل الإرسال على الإنترنت.
أمر Print لطباعة الملف أو إخراج الرسمة الحالية على هيئة PDF أو صورة.
أمر Drawing Utilities الخاص بأدوات تعديل وضبط الرسم.
أمرOption ويعد من أهم أوامر القائمة حيث يحتوي على خصائص وإعدادات كثيرة تخص العمل بالبرنامج وسنتطرق له في عدة دروس لإنشاء عمل أسهل وأسرع.
شكل توضيحي 1-1
2-التحكم في بيئة العمل work space ومكوناتها.
عند فتح القائمة نستطيع اختيار الواجهة المناسبة لنوعية العمل :
Drafting and Annotation: بيئة الرسم الافتراضية لأعمال الـ 2D (الرسومات ثنائية الأبعاد).
3D Basics: بيئة عمل التصميم والرسم ثلاثي الأبعاد الأساسية في البرنامج.
3D Modeling: لبيئة عمل نمزجه المجسمات ثلاثية الأبعاد.
شكل 1-2
3-شريط الوصول السريع Quick Access Toolbar
شكل1-3-1
الوظيفة: تستطيع الوصول إلى شريط الوصول السريع في الركن العلوي الأيسر للبرنامج، ويفيد ذلك الشريط في الوصول السريع لأكثر الأدوات استخداما.
التحكم: بالضغط على الأيقونة الموضحة تفتح لك قائمة منسدلة بعنوان Customize Quick Access toolbar تستطيع منها إضافة أوامر أخرى شائعة الاستخدام بالشريط كذلك من خلال خيار More Command الموجود في أسفل القائمة تستطيع إضافة المزيد من الأوامر من خلال السحب والإفلات ناحية الشريط.
شكل1-3-2
4-استخدام مركز الدعم الفني والمعلومات Info Center
المكان: في الركن العلوي الأيمن للبرنامج.
الوظيفة: للبحث عن أي معلومة تريد أو كيفية عمل أمر ما بالبرنامج.
كيفية الاستخدام: تكتب ما تريده في مربع البحث للمساعدة.
شكل1-4
تستطيع فتح Help البرنامج.
يمكنك الاتصال بموقع Autodesk والوصول إلى المدونة وصفحاتهم الاجتماعية.
لفتح Exchange وهو عبارة عن مجتمع خاص بالأوتوكاد للاطلاع على آخر أخبار البرامج والإضافات المتاحة للبرنامج.
5-شريط الريبون Ribbon
المكان: أعلى البرنامج وهو شريط كبير يأخذ كامل عرض البرنامج
الوظيفة: هو شريط الأدوات الرئيسي للبرنامج حيث يحتوي على الأدوات الخاصة بالرسم والتعديل وقائمة الإدراج لإدراج البلوكات والتحكم بها وقائمة Annotate المسئولة عن إنشاء الأبعاد والإشارات الدليلة على الرسم. كذلك يحتوي شريط الريبون على العديد من الأدوات المساعدة في العمل على إنشاء الرسم بالبرنامج.
شكل1-5-1
التحكم بموضعه: بالضغط على هذه الأيقونة تستطيع التحكم في إظهار وإخفاء شريط الريبون وبالضغط عليه مرات متتابعة يظهر عدة مواضع للشريط مثل إظهار أسماء الأوامر فقط، أو الأيقونات القوائم الرئيسية أو إخفاءه كلياً، أو إرجاعه مره أخرى.
– لتحريك شريط الريبون في اى جانب من جوانب البرنامج نضغط بزر الماوس الأيمن على مكان فارغ بشريط الريبون ومن ثم نختار من القائمة خيار UNLOCK.
شكل1-5-2
6-لتغيير لون خلفية العمل بالبرنامج.
– نقوم بالضغط على زر Options من خلال الضغط بزر الماوس الأيمن على مكان فارغ بمساحة العمل أو جلبه من قائمة الـ Application Menu – راجع الشكل 1-1 -ومن ثم نختار تبويب Display وبعدها Colors.
شكل1-6-1
شكل1-6-2
7-حفظ إعدادات البرنامج لاستخدمها بواسطة مستخدمين آخرين.
تفيد هذه الخاصية في حفظ الإعدادات لاستخدامها من قبل مستخدمين آخرين كتاريخ البحث ومسارات الملفات والمشاريع وأماكن القوالب وأنواع الـ (Lines) والطابعات الافتراضية.
كيفية حفظ الإعدادات.
Options < Profiles < Add to list
لحفظ الإعدادات على هيئة ملفات واسترجاعها مرة أخرى
Options < Profiles < Export (لتصدير ملف الإعدادات)
Options < Profiles < Import (لاستيراد ملف الإعدادات)
8-التحكم بنوافذ الرسم.
يمكنك فتح أكتر من نافذة رسم للعمل عليها ببرنامج الأوتوكاد وتستطيع التحكم بتلك النوافذ من خلال قائمة View الموجودة في شريط الريبون.
للتبديل بين نافذة رسم إلى نافذة رسم أخرى.
View < Interface < Switch Windows
ثم نختار بالضغط على Switch Windows نافذة الرسم المرغوبة
شكل1-8
لوضع نوافذ الرسم أفقيا مع بعضها
View < Interface < Title Horizontally
لوضع نوافذ الرسم رأسيا بجانب
View < Interface < Title Vertically
لوضع نوافذ الرسم فوق بعضها البعض
View < Interface < Cascade
9-الفرق بين نافذة (Model) ونافذة (Layout).
يتم في نافذة الموديل رسم المشروع بالأبعاد الحقيقة.
تعتبر بمثابة لوحة الرسم أي تقوم بإخراج الموديل بمقياس رسم معين.
وستجد هذين التبويبين في الركن الأيسر السفلى للبرنامج
شكل1-9-1
شكل1-9-2
شكل1-9-3
10-خاصية Command.
تعد هذه الخاصية من أقدم الخواص المتاحة من إنشاء البرنامج وكانت تعمل بداية من نظام Dos.
حيث كانت جميع الأوامر ما هي إلا عبارة عن كتابة اسم الأمر فقط. ولاستخدام تلك الخاصية نقوم بكتابة الأمر الذى نريد في مربع الـ Command.
شكل1-10-1
ويتم تسجيل جميع العمليات التي يتم عملها بالبرنامج من رسم في هذا الشريط.
شكل1-10-2
– وتعد وظيفة الأوامر Command هي استدعاء آداه معينة عن طريق كتابة أسمها التعريفي في مربع Command .
– ويتم ذلك بالبدء في كتابة الأمر أو الأداة كأداة LINE وفور كتابة أول حرف (L) يستدعى البرنامج لك قائمة بجميع الأوامر والأدوات التي تبدأ بتلك الحرف وعند تكملة كتابة بقية أحرف الأمر يتم تصفية تلك النتائج.
11-القوالب في الأوتوكاد Template.
الوظيفة: القالب في الأوتوكاد هو ملف بصيغة DWT. لحفظ إعدادات معينة بالبرنامج كما في الـ ولكن تختلف هذه الإعدادات عن إعدادات الـ حبث يحفظ الـ الخصائص الآتية (شكل ونمط الطبقات – أنواه الخطوط – وحدات الرسم وغيرها).
لاختيار مكان الحفظ الافتراضي أو استخدام إعدادات معينة للعمل بها
Options < Files < Templates Settings < Default Template File Name QNew < Noneنضغط بعدها على None ثم نختار مسار الحفظ.
12-الحفظ بالأوتوكاد.
أ- لحفظ مشروعك الحالي.
< Save.
ب- كيفية حفظ نسخة عمل سابقة مع مواصلة العمل على الملف الحالي.
< Save As < Drawing.
ج- لحفظ إعداداتك الحالية – تمسح جميع الرسومات ثم تحفظ الملف بصيغة DWT ولاسترجاعه راجع الدرس رقم 11 الخاص بالقوالب.
< Save As < Drawing Template
د- الحفظ التلقائي: لتفعيل الحفظ التلقائي اثناء العمل على البرنامج.
< Options < Open and Save < Automatic Save.
شكل1-12-1

تعليم الاوتوكاد – تبويب Automatic Save ويظهر فيه كيفية تفعيل الحفظ التلقائى وإختيار عدد الدقائق بين كل مرة والأخرى.
لاستدعاء ملف حفظ تلقائي سابق للعمل الحالي ولمعرفة مكانه نذهب إلى
يظهر بعدها مكان حفظ الملفات المحفوظة تلقائيا + < Options < Files < Automatic Save File location >
لفتح نسخة حفظ تلقائي للعمل نذهب إلى المسار بعد معرفتنا إياه ستجد ملفات محفوظة بصيغة SV$ نقوم بتغيرها إلى DWG.
هـ-كيفية حفظ ملفات الأوتوكاد بإصدار قديم
في بعض الأحيان نحتاج إلى حفظ ملف العمل بالأوتوكاد بإصدار أقدم لفتحه على الأجهزة ذات الإصدارات الأقدم ولكيفية حفظ الملف بإصدار أقدم نتبع الآتي …
< Save As < Drawing > ومن ثم نختار الإصدار المناسب
شكل1-12-2
– يمكنك أيضا جعل البرنامج بوضعه الافتراضي يحفظ بشكل تلقائي إلى الإصدار الأقدم بإتباع التالي …
< Options < Files < Open and Save > File Save > Save As:
ثم نختار الإصدار المناسب من القائمة
شكل1-12-3
13-لفتح طبقة Layer في ملف أو مشروع معين.
1- Options
2- Open
3-نختار الملف
4- Open نضغط على السهم بجانب كلمة
5- Partial Open
شكل1-13-1
شكل1-13-2
14-استخدام الماوس في الرسم بالأوتوكاد.
تعد طريقة الرسم العامة هي اختيار أداة رسم المعينة كالمربع أو الخط ومن ثم تحديد أول نقطة أو بمعنى آخر تحديد إحداثيات النقطة الأولى بالضغط بالماوس على مساحة فارغة بالرسم ومن ثم النقطة الثانية وبعد تحديد النقطة الأولى والثانية ولغلق الشكل إما نقوم بالضغط على Esc من لوحة المفاتيح أو Enter أو الضغط بزر الماوس الأيمن وبعد اختيار أمرEnter من القائمة.
كذلك عند الرسم باستخدام أدوات الرسم والضغط بزر الماوس الأيمن أثناء الرسم تظهر قائمة تخص وظائف هذه الأداة.
زر الفأرة الأوسط (Scroll)
يستخدم هذا الزر لتكبير وتصغير المشهد بتحريك الـ Scroll للأمام للتكبير وللخلف للتصغير، ولتحريك لوحة الرسم أو مساحة العمل نقوم بالضغط على الـ Scroll ومن ثم التحريك يمينا ويساراً.
15-التحكم في بمنفذ عرض View Port.
تظهر الأيقونات التالية في شاشة الرسم في الركن العلوي الأيسر كما بالشكل التالي.
شكل1-15-1
عند الضغط على هذه الأيقونة تظهر لنا قائمة بها Viewport Configure List وعند الضغط عليها تظهر لنا العديد من المنافذ وتقسيمات لشاشة الرسم – يمكنك تجربتهم بنفسك.
شكل1-15-2
تلاحظ بجانب أيقونة [-] كلمة [Top] أو على حسب منفذ العرض الحالي وتستخدم هذه الأيقونة للتغيير بين منافذ العرض المختلفة كمنفذ العرض الجانبي Right ومنفذ العرض الأمامي Front ومنفذ العرض السفلى Bottom وغيرها من منافذ ويستخدم التغيير بين منافذ العرض المختلفة غالباً في بيئة العمل ثلاثية الأبعاد.
وعند الضغط على هذه الأيقونة الاختيار من بين عدة طرق لعرض خامة وشكل المجسمات بالمشهد كـ
– [Conceptual]
– [Hidden]
– [Realistic]
– [Shaded]
وتستخدم أيضا هذه الطرق في بيئة العمل ثلاثية الأبعاد في الغالب.
16-استخدام شريط التنقل Navigation bar.
ويحتوي هذا الشريط على عدة أدوات للتنقل في مساحة العمل الحالية.
شكل1-16-1
والأدوات الخاصة بشريط التنقلNavigation bar هي كالتالي:-
بداخل هذه الأيقونة عدة أدوات للتكبير zoom والتحريك مساحة العمل pan والدوران Rotate.
لتحريك لوحة أو مساحة العمل.
للدوران ولف مساحة العمل.
لمشاهدة المشهد بالكامل وملوه على الشاشة كاملة.
17-أيقونة الإحداثيات بالبرنامج USC.
المكان: تجدها في الركن السفلى الأيسر في البرنامج.
شكل1-17-1
الوظيفة: تشير إلى الاتجاهات في الـ X,Y,Z وفى بيئة العمل ثنائية الأبعاد تشير إلى اتجاهي X,Y.
كيفية التحكم: بالضغط على زر الماوس الأيمن على أيقونة الإحداثيات تظهر لنا قائمة تحكم بإعدادات وأدوات الإحداثيات.
– لإظهار قائمة التحكم بالإحداثيات من تبويبView الموجود في شريط الـ Ribbon نضغط بزر الماوس الأيمن على التبويب ومن ثمShow Panels ثم Coordinates.
شكل1-17-2
لجعل أيقونة الإحداثيات مركز نقطة الأصل (Origin) 0,0,0
← من قائمة View بشريط الريبون ← ثم Coordinates ← ثم الضغط على ايقونة ← وبعدها نختار من القائمة .Show USC Icon at Origin
يُظهر ذلك الاختيار ايقونة الإحداثيات في نقطة الأصل فقط وعند تحريك المشهد بعيد عن نقطة الأصل تحتفظ أيقونة الإحداثيات بمكانها في الركن السفلى الأيسر من الشاشة.
لإظهار أيقونة الإحداثيات دائما أثناء الرسم
← من قائمة View بشريط الريبون ← ثم Coordinates ← ثم الضغط على ايقونة ← وبعدها نختار من القائمة .Show USC icon
لإخفاء أيقونة الإحداثيات أثناء الرسم
← من قائمة View بشريط الريبون ← ثم Coordinates ← ثم الضغط على ايقونة ← وبعدها نختار من القائمة .Hide USC icon
للتحكم في خصائص أيقونة الإحداثيات USC Icon
التحكم في خصائص الأيقونة من حيث (سمك الخط، حجم الأيقونة، لون الأيقونة).
← من قائمة View بشريط الريبون ← ثم Coordinates ← ثم الضغط على ايقونة USC Properties
لمعلومات اكثر حول هذه النافذة راجع الكتاب
18-مكعب الرؤية ViewCube.
المكان: في الركن العلوى الأيمن لشاشة الرسم.
الوظيفة: يفيد التنقل بين بيئة العمل ثنائية وثلاثية الأبعاد كذلك يمكن استخدامه في تحريك ولف المشهد ثنائى الأبعاد في اتجاه وعكس عقارب الساعة كذلك يمكن استخدامه في تحريك ولف المشهد ثلاثى للمساقط والمناظير المختلفة.
التحكم: بالضغط على أي ركن من أركان المكعب تتحول رؤية المشهد إلى الزاوية المماثلة لهذا الركن بمعنى أنه إذا تم الضغط على الركن العلوي الأيمن للمكعب تتحول رؤية المشهد إلى هذه الزاوية.
كذلك يمكن الضغط على أوجه الكعب كالوجه الأمامي أو الأيمن مثلا لتحويل روية المشهد إلى هذا الوجه.
فيديو توضيحي لكيفية تحويل زوايا روية المشهد من خلال مكعب الرؤية.
شرح قائمة ViewCube Settings
لجلب هذه القائمة نضغط بزر الماوس الأيمن على مكعب الرؤية ViewCube ثم نختار ViewCube Settings.
لمعلومات اكثر حول هذه النافذة راجع الكتاب
لإخفاء مكعب الرؤية ViewCube
← من قائمة View بشريط الريبون ← ومن قسم ViewPorts tools ← نضغط على أيقونة ViewCube لإخفائها أو تفيلها مرة ثانية.
شكل1-18-1
نهاية الفصل الأول من كتاب (دليلى) تعليم الاوتوكاد 2017.
الفصل الثانى من كتاب دليلى لتعليم الأوتوكاد 2017
ذات صلة

مؤسس موقع رزليوشن Res-3D.com، خبرة أكثر من 5 سنوات في مجال التصميم المعماري والتصميم المعماري من خلال البرامج الهندسية، مُحترف 3Ds Max مُعتمد Autodesk Certified Professional 3ds Max, مستخدم AutoCAD مُعتمد، حاصل على أقوى الشهادات من شركة أوتوديسك Autodesk ، للتواصل معى اضغط على الأيقوانات بالأسفل.


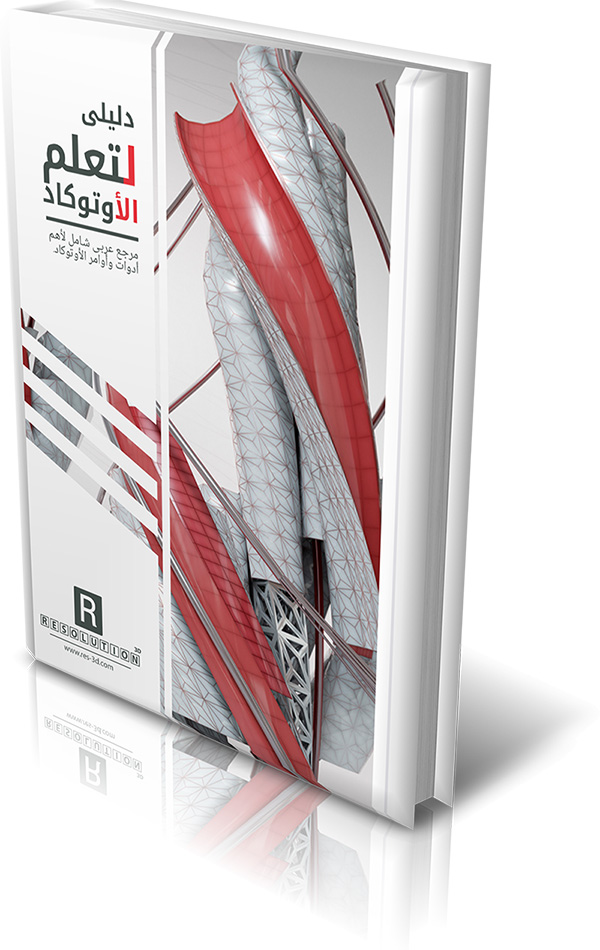
























ماشاء الله الله يبارك له
هل يوجد باقي الفصول من كتابك جعلة الله في ميزان حستاتك
نعم