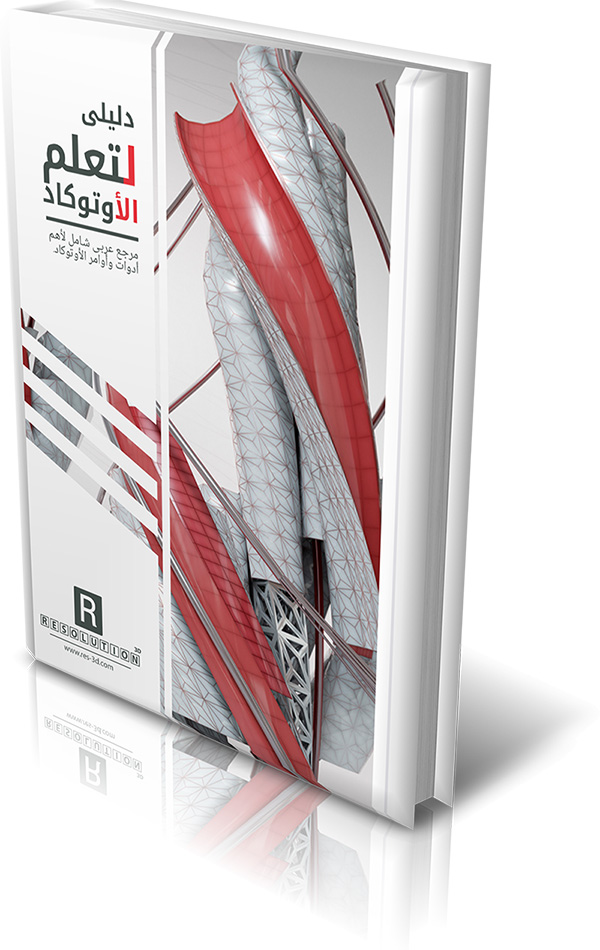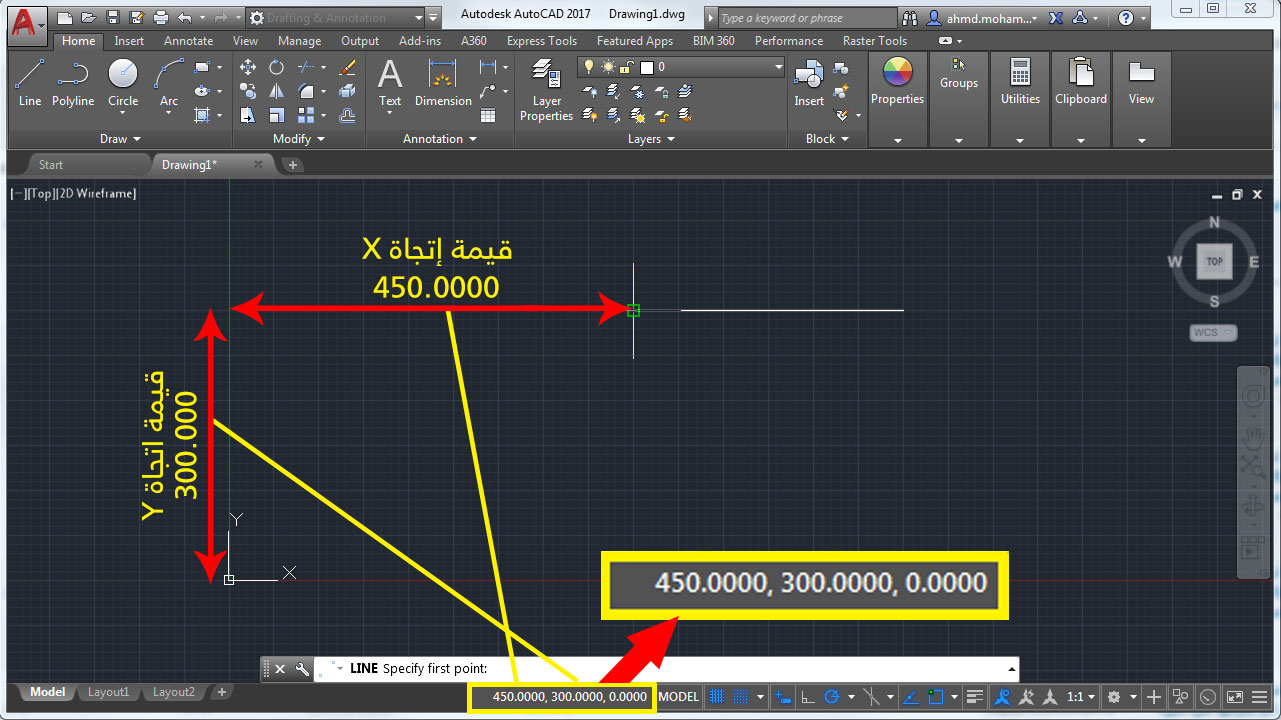تستطيع تعليم الاوتوكاد بكل إحترافية من خلال هذا الكتاب
حصريا لزوار موقع Resolution 3D كتاب دليلى لتعليم الاوتوكاد 2017 – يعد هذا الكتاب حصاد لمجموعة كبيرة من الأفكار والدروس والمعلومات الوافية التي جمعتها أثناء رحلة تعليم الاوتوكاد، حيث كانت هذه المعلومات والشرح الموجود بداخل هذا الكتاب عبارة عن ملاحظات ومُذكرات دونتها أثناء رحلتي في تعليم الاوتوكاد ومن هنا أنشأت فكرة الدليل وأسميته (دليلي) تعليم أوتوكاد 2017.
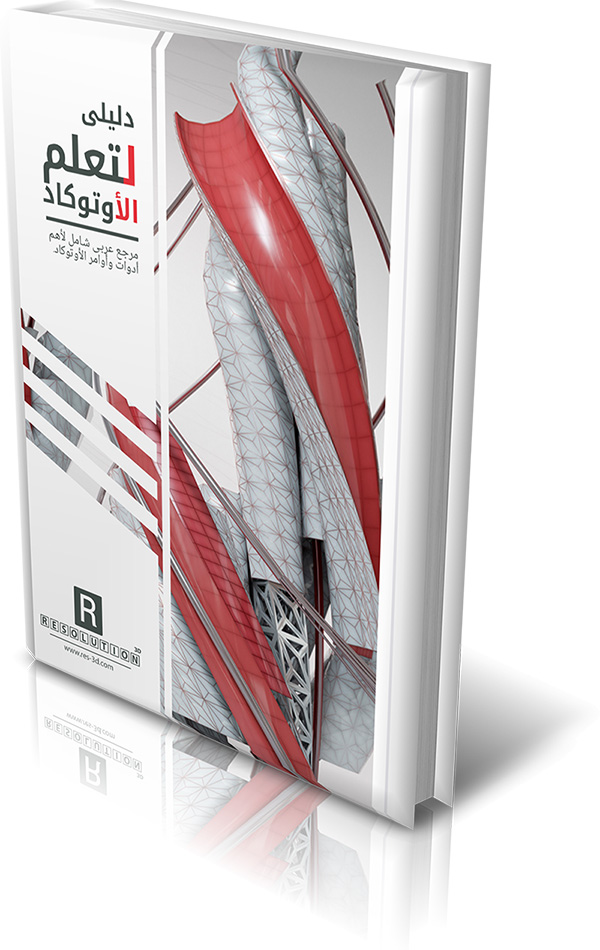
تعليم الاوتوكاد
ولقد قررت عند بداية تأليفي لكتاب دليلى أوتوكاد 2017 أن يكون أول دليل عربي شامل تعليم الاوتوكاد على أحدث إصدار في وقتها الحالي AutoCAD 2017.
ولماذا قمت إنشاء هذه السلسلة التعليمية على هيئة كتاب بدلاً فيديوهات فقط؟
قراءة المعلومات وفهمها من كلام نصي مشروح تفيد جدا في ترسيخ المعلومة وعدم نسيانها لدى الدارس.
تعد ميزة الخطوات المكتوبة المشروحة مهمة جدا للرجوع لها في أي وقت بدلا من تصفح عدة فيديوهات لساعات لاسترجاع فكرة أو خطوة معينة بالبرنامج
يتيح الكتاب إمكانية البحث عن أي نقطه تريد الرجوع إليها أو حتى تعلمها دون قراءة الكتاب كاملاً
وبالإضافة إلى كل هذه الميزات فقد أنشائنا فيديوهات تعليمية للدروس التي تحتاج تطبيق عملي، ليحصل الدارس على كامل الميزات من الكتاب التعليمي والفيديوهات المصورة.
ولم تنتهي ميزات هذا المحتوى التعليمي إلى هذا الحد بل يتبقى ميزة ثالثة يبحث عنها الكثير من الدارسين وهي خاصية الدعم الفني وطلب الإستفسارات في البرنامج.
ويسرني أن اخبركم أن خاصية الدعم الفني متاحة أيضا ضمن هذه المجموعة المتكاملة وتستطيع الاستفسار عن أي معلومة تريد خاصة بالأوتوكاد من خلال هذا الإيميل: [email protected]
او الاتصال مباشرة على صفحة الموقع على الفيس بوك
تعليمات هامة للاستفادة الكاملة من الكتاب:
يتوجب التجربة والتطبيق ليكتمل استيعابك للدرس ولأن يوجد بعض الدروس مترتبة على دروس أخرى.
بعض الدروس تحتوي على فيديوهات يجب مشاهدتها لاكتمال الاستيعاب.
عند قراءة الكتاب ببرنامج Adobe Reader يمكنك استرجاع آخر صفحة قمت بقراءتها عن إعادة فتح الكتاب بإتباع الخطوات الآتية.
أ -اذهب إلى (قائمة التحرير) Edit
ب-ثم (تفضيلات) Preferences
جـ -ثم (ملفات أو وثائق) Documents
د -ثم ضع إشارة على (استرجاع إعدادات العرض الأخيرة عند إعادة فتح الوثائق): Restore last view settings when reopening documents
بالضغط على Ctrl+F يمكنك البحث عن أي معلومة بالكتاب.
الفهرس بالكتاب بنظام الروابط أي أنك يمكنك الضغط على عنوان الدرس في الفهرس ومن ثم الانتقال مباشرة إلى الدرس.
الفصل الثاني: أساسيات الرسم
1-رسم خط.
- كيفية رسم الخط: يتم رسم الخط بإتباع التالي:
- نضغط على هذه الأيقونة الموجودة بتبويب Home – ومن ثم نقوم بتحديد النقطة الأولى من خلال الضغط ومن ثم تحديد النقطة الثانية لتكوين الخط.
شكل توضيحى 2-1-1
تبويب Home وأيقونة Line

تعليم الاوتوكاد – لوحة Draw
- من الممكن تكملة الرسم لعمل خطوط أخرى او الضغط على مفتاح Enter لإنهاء الرسم.
- من الممكن التراجع عن خطوات رسم الخط من خلال الضغط على مفتاح U ومن ثم Enter
- كذلك يمكنك كتابة الأمر C ومن ثم Enter وهو اختصار لـ Close لغلق الخط.
- رسم الخط من خلال طريقة Dynamic Input
وتتم في هذه الطريقة الاعتماد على كتابة إحداثيات النقطة الأولى ومن ثم الضغط على مفتاح Tab لتحديد زاوية الخط او الضغط مرة أخرى لتحديد النقطة التالية.
- فنبدأ بالضغط على أيقونة Line كما في السابق ثم نقوم بالبدأ في كتابة إحداثيات النقطة الأولى ومن خلال الضغط على مفتاح Tab يمكنك تحديد زاوية الخط او الضغط مرة ثانية على مفتاح Tab لتحديد النقطة التالية للخط.
شكل توضيحى 2-1-2
الرسم بطريقة Dynamic Input

تعليم الاوتوكاد – الرسم بطريقة dynamic input

تعليم الاوتوكاد – الرسم بطريقة dynamic input
- رسم خط باستخدام قائمة الزر الأيمن للماوس
يتم ذلك بإتباع نفس خطوات بداية رسم خط جديد من خلال الضغط على أيقونة Line ومن ثم البدا في تحديد النقطة الأولى والثانية ومن ثم الاستمرار في رسم الشكل وبعدها تضغط بزر الماوس الأيمن لتظهر لك قائمة إما بالتراجع عن ما قمت به من رسم من خلال الأمر Undo أو غلق الشكل من خلال الأمر Close.
شكل توضيحي 2-1-3
قائمة الزر الأيمن للماوس عند رسم الخط.

تعليم الاوتوكاد – قائمة الزر الأيمن للماوس
2–تكرار آخر أمر – Replete Command
- يمكن تكرار أمر ما كأمر رسم خط مثلا من خلال الضغط على مفتاح Space أو مفتاح Enter بعد الانتهاء من الأمر لنعيد تكرار مرة أخرى.
- كذلك يمكن الضغط بزر الماوس الأيمن واختيار الأمر Replete LINE لتكرار رسم أمر الخط أو على حسب أخر امر تم إستخدامه.
شكل توضيحى 2–2-1
قائمة زر الماوس الأيمن عند تكرار أمر ما.

تعليم الاوتوكاد – قائمة الزر الأيمن للماوس عند تكرار عملية
3- مفهوم خيارات أي أداة ببرنامج الأوتوكاد.
بأغلب عمليات الرسم ببرنامج الأوتوكاد يوجد ثلاثة طرق لجلب خيارات أي أداة بالأوتوكاد.
عند رسم خط Line والبدء في استدعاء الخيارات الخاصة به.
الطريقة الأولى لجلب خيارات الأداة:
وهو أنك أثناء الرسم تجد في مربع Command أمر Undo ويشير أنه بكتابة أول حرف من ذلك الأمر U يمكنك التراجع عما سبق.
شكل توضيحى 2–3-1
أمر Undo بمربع Command

تعليم الاوتوكاد – أمر Undo
كذلك عند مواصلة رسم الخط لأكثر من مرتين يأتي خيار إضافى وهو Undo/Close ويفيد أنه يمكنك غلق الشكل بإستخدام أول حرف من الأمر C أو التراجع بإستخدام أول حرف من الأمر U ولا تنس الضغط على مفتاح Enter للموافقة على الأمر.
شكل توضيحى 2–3-2
أمر Close / Undo بمربع Command

تعليم الاوتوكاد – أمر Undo/Close
الطريقة الثانىة لجلب خيارات الأداة:
بعد اختيار أي أداة من أدوات الرسم وليكن LINE -في مثالنا هذا – ورسم الخط ولجلب بعدها خيارات الأداة نضغط بزر الماوس الأيمن لجلب قائمة وتجد بها نفس خياري Close / Undo.
شكل توضيحى 2–3-3
قائمة زر الماوس الأيمن ويظهر بها خيارات Command

تعليم اوتوكاد – قائمة زر الماوس الأيمن بخيارات Command
الطريقة الثالثة لجلب خيارات الأداة:
كما في السابق عند الرسم والبدء في جلب خيارات أداة الرسم المستخدمة يمكنك أيضا بإستخدام هذا السهم [↓] الموجود في الكيبورد استدعاء خيارات تلك الأداة وهي في مثالنا كما ذكرنا أداة رسم الخط.
شكل توضيحى 2–3-3
قائمة الخيارات من خلال زر السهم السفلى.

تعليم الاوتوكاد – قائمة الخيارات من خلال زر السهم السفلى.
يمكنك تحديد الخيار المراد من خلال الضغط على ذلك المفتاح [↓] لتحديد الأمر ومن ثم الضغط على مفتاح Enter لاختياره أو الضغط بالماوس على الأمر المرغوب لاختياره.
4– رسم مربع.
- نقوم بالضغط على أيقونة المربع بتبويب Home
شكل توضيحى 2–4-1
مكان زر أداة رسم المربع بتبويب Home.

تعليم الاوتوكاد – لوحة Draw
ثم بعد ذلك نقوم بتحديد نقطة الركن الأول للمربع من خلال الضغط على أي مساحة فارغة بمنطقة الرسم وبعدها نختار نقطة الركن الثاني المقابلة للركن الأول.
شكل توضيحى 2–4-2
شكل توضيحي يوضح نقطتين رسم المربع.

تعلم الاوتوكاد – شكل توضيحي يوضح نقطتين رسم المربع.
- رسم مربع بمعلومية المساحة Area وطول أو عرض ضلع
في البداية نقوم باختيار إدارة رسم المربع بالطريقة العادية
شكل توضيحى 2–4-1
مكان زر أداة رسم المربع بتبويب Home.

تعليم الاوتوكاد – لوحة Draw
وتحديد نقطة الركن الأول من خلال الضغط على أي مساحة فارغة بمساحة العمل تجد بعدها في شريط الـ Command عدة خيارات لرسم المربع.
شكل توضيحى 2–4-3
خيارات طرق رسم المربع.

تعليم الاوتوكاد – خيارات طرق رسم المربع.
طرق رسم المربع الثلاث:
Area: لرسم المربع بمعلومية المساحة وطول او عرض ضلع ما.
Dimensions: لرسم المربع بمعلومية أبعاد الأضلاع.
Rotation: لرسم مربع بمعلومية زاوية دوران قاعدته.
- رسم مربع بمعلومية المساحة Area
سنختار في مثالنا هذا خيار Area المشار إليها بالمساحة، ويمكن تطبيق هذا الخيار كما تعلمنا من خلال كتابة أول حرف من الكلمة A او الضغط على خيار Area.
كذلك لا ننسى الطرق الثلاث لجلب خيارات أي أداة.
1-طريقة جلب الخيارات من خلال شريط Command
2-طريقة جلب الخيارات من خلال زر الماوس الأيمن
3-طريق جلب الخيارات من خلال الزر السفلى بالكيبورد [↓]
- راجع الفقرة رقم 3-مفهوم جلب خيارات أي أداة بالأوتوكاد.
بداية عند اختيار أمر Area يطلب بعدها البرنامج إدخال قيمة مساحة المربع بالوحدات، وستجد قيمة بين العلامتين < – > وتشير أن هذه العلامة أن هذه القيمة الافتراضية وتظهر بأغلبية أوامر الأوتوكاد. نكتب قيمة وليكن 60 وحدة.
شكل توضيحى 2–4-4
كتابة قيمة مساحة المربع بشريط Command.

تعليم الاوتوكاد – كتابة قيمة مساحة المربع بشريط Command.
ثم بعد ذلك يطلب البرنامج اختيار طول او عرض المربع ونقوم باختيار الطول أو العرض Length or width من خلال الاختيار باسهم الكيبورد والضغط على مفتاح Enter لنبدأ بعدها بإدخال القيمة وليكن القيمة الطولية 20 وحدة.
شكل توضيحى 2–4-4
اختيار القيمة الطولية أو العرضية لمربع المساحة.

تعليم الاوتوكاد – اختيار القيمة الطولية أو العرضية لمربع المساحة.
بعد الاختيار نكتب القيمة سواء كانت الطولية او العرضية من هنا.
شكل توضيحى 2–4-5
كتابة القيمة الطولية لمربع المساحة.

تعليم الاوتوكاد – كتابة القيمة الطولية لمربع المساحة.
ثم بعد ذلك يظهر لنا المربع بهذا الشكل.
شكل توضيحى 2–4-6
شكل المربع بعد ادخال قيمة المساحة والقيمة الطولية الخاصة به.

تعليم الاوتوكاد – شكل المربع بعد ادخال قيمة المساحة والقيمة الطولية الخاصة به.
- رسم مربع بمعلومية أبعاده Dimension
في البداية نقوم باختيار إدارة رسم المربع بالطريقة العادية
شكل توضيحى 2–4-1
مكان زر أداة رسم المربع بتبويب Home.

تعليم الاوتوكاد – لوحة Draw
وتحديد نقطة الركن الأول من خلال الضغط على أي مساحة فارغة بمساحة العمل تجد بعدها في شريط الـ Command عدة خيارات لرسم المربع.
شكل توضيحى 2–4-7
خيارات طرق رسم المربع.

تعليم الاوتوكاد – خيارات طرق رسم المربع.
وسنختار في هذا المثال طريقة الأبعاد Dimensions
ويمكن تنفيذ هذا الخيار كما تعلمنا من خلال كتابة أول حرف من الكلمة D او الضغط على خيار Dimensions
كذلك لا ننسى الطرق الثلاث لجلب خيارات أي أداة.
1-طريقة جلب الخيارات من خلال شريط Command
2-طريقة جلب الخيارات من خلال زر الماوس الأيمن
3-طريق جلب الخيارات من خلال الزر السفلى بالكيبورد [↓]
- راجع الفقرة رقم 3-مفهوم جلب خيارات أي أداة بالأوتوكاد.
بداية عند اختيار أمر Dimensions يطلب بعدها البرنامج مطلوبين:
1- بُعد الطول Length ويشير للأضلاع في هذا الاتجاه ←
2-وبُعد العرض Width ويشير إلى الأضلاع بهذا الاتجاه ↓
وليكن نريد عمل مربع بأبعاد 40 وحدة × 20 وحدة …
نكتب في خانة Length القيمة 40 ثم نضغط Enter من الكيبورد ثم في خانة Width ندخل القيمة 20 ثم Enter .
شكل توضيحى 2–4-8
مكان إدخال قيمة طول Length المربع بطريقة الأبعاد Dimensions.

تعليم الاوتوكاد – مكان إدخال قيمة طول Length المربع بطريقة الأبعاد Dimensions .
شكل توضيحى 2–4-9
مكان إدخال قيمة العرض Width المربع بطريقة الأبعاد Dimensions.

تعليم الاوتوكاد – مكان إدخال قيمة العرض Width المربع بطريقة الأبعاد Dimensions .
شكل توضيحى 2–4-10
صورة توضح إمكانية انشاء مربع الأبعاد في أي من الاتجاهات الأربعة من حيث تعد نقطة المربع الأولى نقطة المركز.

تعليم الاوتوكاد – صورة توضح إمكانية انشاء مربع الأبعاد في أي من الاتجاهات الأربعة من حيث تعد نقطة المربع الأولى نقطة المركز.
- رسم مربع بمعلومية زاوية دوران قاعدته Rotation.
في البداية نقوم باختيار إدارة رسم المربع بالطريقة العادية
شكل توضيحى 2–4-11
مكان زر أداة رسم المربع بتبويب Home.

تعليم الاوتوكاد – لوحة Draw
وتحديد نقطة الركن الأول للمربع من خلال الضغط على أي مساحة فارغة بمساحة العمل تجد بعدها في شريط الـ Command عدة خيارات لرسم المربع.
شكل توضيحى 2–4-12
خيارات طرق رسم المربع.

تعليم الاوتوكاد – خيارات طرق رسم المربع.
وسنختار في هذا المثال طريقة زاوية دوران قاعدته Rotation
ويشير هذا الخيار إلى تحديد زاوية ارتكاز قاعدة المربع ومن بعدها تحديد يطلب البرنامج أن تحدد أبعاده إما بـ Area أوDimension أو حتى إختيار Rotation مره ثانية.
ويمكن تنفيذ هذا الخيار كما تعلمنا من خلال كتابة أول حرف من الكلمة R او الضغط على خيار Rotation.
كذلك لا ننسى الطرق الثلاث لجلب خيارات أي أداة.
1-طريقة جلب الخيارات من خلال شريط Command
2-طريقة جلب الخيارات من خلال زر الماوس الأيمن
3-طريق جلب الخيارات من خلال الزر السفلى بالكيبورد [↓]
- راجع الفقرة رقم 3-مفهوم جلب خيارات أي أداة بالأوتوكاد.
بداية عند اختيار أمر Rotation يطلب بعدها البرنامج إدخال زاوية القاعدة وليكن سندخل القيمة 30◦ ثم نضغط على مفتاح Enter
شكل توضيحى 2–4-11
مكان إدخال قيمة زاوية دواران قاعدة للمربع بطريقة رسم من نوع Rotation.

تعليم الاوتوكاد – مكان إدخال قيمة زاوية دواران قاعدة للمربع بطريقة رسم من نوع Rotation .
بعدها يطلب البرنامج ثانية تحديد أبعاد المربع من خلال خيار Area أو Dimension كما تعلمنا في السابق أو حتى اختيار Rotation مرة ثانية لتحديد زاوية أخرى للمربع وسنختار في هذه المرة طريقة Dimension والأبعاد للطول Length : 15 وللعرض Width : 8
شكل توضيحى 2–4-13
خيارات المربع بعد إدخال قيمة زاوية الدوران.

تعليم الاوتوكاد – خيارات المربع بعد إدخال قيمة زاوية الدوران.
شكل توضيحى 2–4-14
مكان إدخال طول Length المربع.

تعليم الاوتوكاد – مكان إدخال طول Length المربع.
شكل توضيحى 2–4-15
مكان إدخال طول Width المربع.

تعليم الاوتوكاد – مكان إدخال طول Width المربع.
رسم مربع منحنى Fillet Corner
يمكنك من خلال أداة رسم المربع إنشاء مربع ذات حواف منحنية أيضا وذلك من خلال البدء في اختيار أداة الرسم بالطريقة العادية ومن ثم عند الضغط على زر أداة المربع يبدأ البرنامج في عرض خيارات تلك الآداة وكما تعلمنا في الفقرة رقم 3 عن مفهوم جلب خيارات أي أداة بالثلاثة طرق يتم عرض تلك الخيارات بمربع الـ Command او من خلال زر الضغط بزر الماوس الأيمن لجلب خيارات أداة المربع أو بالضغط على السهم السفلى من الكيبورد [↓] لجلب الخيارات وهى لأداة المربع ….
- Chamfer
- Elevation
- Fillet
- Thickness
- Width
شكل توضيحى 2–4-17
خيارات نوع المربع.

تعليم الاوتوكاد – خيارات نوع المربع.
وسنختار في تلك المثال خيار Fillet – إما بكتابة أول حرف بشريط الـ Command أو بالضغط على الكلمة بالشريط أو كما تعلمنا طرق جلب الخيارات بالفقرة رقم 3.
ثم بعد ذلك يطلب منك البرنامج مقدار نصف قطر المنحنى …
شكل توضيحى 2–4-18
تحديد نصف قطر منحنى المربع.

تعليم الاوتوكاد – تحديد نصف قطر منحنى المربع.
يمكنك كتابة القيمة في أي من تلك الخانتين المشار إليهم بالمربع الأحمر وليكن 15 وحدة لتشاهد بعدها عند رسم المربع وقد أصبح منحى الحواف كما بالشكل التالى.
شكل توضيحى 2–4-19
شكل المربع منحنى الحواف.

تعليم الاوتوكاد – شكل المربع منحنى الحواف.
- رسم مربع مشطوف الحواف Chamfer
يمكنك من خلال أداة Chamfer الموجودة ضمن خيارات أنواع المربع إنشاء مربع ذات حواف مشطوفه ويتم وذلك من خلال البدء في اختيار أداة الرسم بالطريقة العادية ومن ثم عند الضغط على زر أداة المربع يبدأ البرنامج في عرض خيارات تلك الآداة.
وكما تعلمنا الطرق الثلاث لجلب خيارات أي أداة.
1-طريقة جلب الخيارات من خلال شريط Command
2-طريقة جلب الخيارات من خلال زر الماوس الأيمن
3-طريق جلب الخيارات من خلال الزر السفلى بالكيبورد [↓]
- راجع الفقرة رقم 3-مفهوم جلب خيارات أي أداة بالأوتوكاد.
شكل توضيحى 2–4-20
مكان زر أداة رسم المربع بتبويب Home.

تعليم الاوتوكاد – لوحة Draw
فور الضغط على أيقونة رسم المربع تظهر الخيارات الآتية بشريط الـ Command
- Chamfer
- Elevation
- Fillet
- Thickness
- Width
شكل توضيحى 2–4-21
خيارات نوع المربع.

تعليم الاوتوكاد – خيارات نوع المربع.
وسنختار في تلك المثال خيار Chamfer – إما بكتابة أول حرف C بشريط الـ Command أو بالضغط على الكلمة بالشريط أو كما تعلمنا طرق جلب الخيارات بالفقرة رقم 3.
ثم بعد ذلك يطلب منك البرنامج تحديد قيمة المسافة الأولى للضلع الأول للشطف وليكن قيمة 3 وبعدها زر Enter من الكيبورد.
شكل توضيحى 2–4-22
تحديد قيمة الضلع الأول للشطف بالمربع.

تعليم الاوتوكاد – تتحديد قيمة الضلع الأول للشطف بالمربع.
ثم بعد ذلك تحديد قيمة مسافة الضلع الثاني للشطف وتظهر القيمة المدخلة مسبقا للضلع الأول لإختيارها اضغط ببساطة زر Enter
شكل توضيحى 2–4-23
تحديد قيمة الضلع الثاني للشطف بالمربع.

تعليم الاوتوكاد – تحديد قيمة الضلع الثاني للشطف بالمربع.
بعد إدخال القيمتين والبدء فى تحديد نقطة الركن الأول للمربع من خلال الضغط على المكان المراد وضعها فيه بمساحة العمل يطلب البرنامج بعدها اختيار أي طريقة من طرق رسم المربع الثلاث:
Area – Dimensions – Rotation
أو كمال المربع من خلال الضغط وسنختار في هذا المثال طريقة Rotation لإكمال عملية الرسم قم بالضغط على خيار Rotation وقم بتحريك الماوس للزاوية المطلوبة ومن ثم إنهاء رسم المربع.
شكل توضيحى 2–4-24
خيارات طرق رسم المربع.

تعليم الاوتوكاد – خيارات طرق رسم المربع.
شكل توضيحى 2–4-25
شكل المربع مشطوف الحواف بزاوية دوران 35 درجة.

تعليم الاوتوكاد – شكل المربع مشطوف الحواف بزاوية دوران 35 درجة.
- رسم مربع ذات أضلاع عريضة Width.
كما تطرقنا في السابق في رسم أنواع المربع المختلفة بداية من الضغط على أيقونة المربع للرسم ومن ثم يطلب البرنامج اختيار اى نوع مربع تريد رسمه وتظهر الأنواع بشريط الـ Command.
- Chamfer
- Elevation
- Fillet
- Thickness
- Width
شكل توضيحى 2–4-20
خيارات نوع المربع.

تعليم الاوتوكاد – خيارات نوع المربع.
وسنختار في مثالنا هذا رسم مربع عريض الحواف Width
إما بكتابة أول حرف W بشريط الـ Command أو بالضغط على الكلمة بالشريط أو كما تعلمنا طرق جلب الخيارات بالفقرة رقم 3.
ثم بعد ذلك يطلب البرنامج قيمة عرض أضلاع المربع وليكن 0.5
شكل توضيحى 2–4-26
تحديد قيمة عرض حواف المربع.

تعليم الاوتوكاد – تحديد قيمة عرض حواف المربع.
ثم بعد ذلك نبدأ برسم المربع بالطريقة العادية ليظهر بالشكل الآتى.
شكل توضيحى 2–4-27
شكل المربع ذات الحواف العريضة بسمك 0.5

تعليم الاوتوكاد – شكل المربع ذات الحواف العريضة بسمك 0.5
بمعنى أنه لو قمت برسم مربع مثلا عريض الحواف Width بقيمة 0.5 منحنى الأركان Fillet بقيمة 3 وزاوية دوران Rotation بقيمة 30 درجة. ستجده بهذا الشكل.
شكل توضيحى 2–4-28
شكل مربع بقيم مخصصة Width=0.5, Fillet=3, Rotation=30

تعليم الاوتوكاد – شكل مربع بقيم مخصصة Width=0.5, Fillet=3, Rotation=30
وعندما نقوم بتكرار عملية رسم المربع نجد أن رسم المربع بالطريقة الافتراضية أصبح كما بالشكل العلوي ولإعادة تعيين الإعدادات الافتراضية الأصلية نذهب للقيم السابقة Width, Fillet, Rotation وإعادة تعيينها بقيم صفر.
5– رسم قوس بالأوتوكاد.
يمكن رسم القوس ببساطة من خلال الضغط على أيقونة Arc الموجود بشريط الريبون بتبويب Home قسم Draw.
شكل توضيحي 2–5-1
مكان زر أداة رسم القوس Arc بتبويب Home.

تعليم الاوتوكاد – مكان زر أداة رسم القوس Arc بتبويب Home.
وتكون طريقة الرسم الافتراضية للقوس من خلال الرسم بثلاث نقاط متتالية بإتباع الخطوات التالية:
1. تحديد النقطة الأولى من خلال الضغط بأي مساحة فارغة.
2. ومن ثم تحديد النقطة الوسطى العليا.
3. ثم في النهاية تحديد النقطة الثالثة والأخيرة للقوس.
شكل توضيحي 2–5-2
شكل يوضح طريقة رسم قوس بمعلومية الثلاثة نقاط.

تعليم الاوتوكاد – شكل يوضح طريقة رسم قوس بمعلومية الثلاثة نقاط.
من خلال الضغط على السهم الصغير بأسفل أيقونة رسم القوس تجد قائمة بها عدة اختيارات أخرى لرسم القوس وهي كما موضح أدناه.
شكل توضيحي 2–5-3
طرق رسم القوس Arc.

تعليم الاوتوكاد – تعليم الاوتوكاد – شكل يوضح طريقة رسم قوس بمعلومية الثلاثة نقاط.
6– رسم دائرة.
أ – رسم دائرة بمعلومية القطر ونصف القطر.
يمكننا البدء في رسم الدائرة من خلال الضغط على زر أداة رسم الدائرة من شريط الريبون تبويب Home قسمDraw كما بالشكل التالي.
شكل توضيحي 2–6-1
مكان زر أداة رسم الدائرة Circle بتبويب Home.

تعليم الاوتوكاد – مكان زر أداة رسم الدائرة Circle بتبويب Home
ثم بعد ذلك يطلب البرنامج تحديد احداثيات مركز الدائرة بالـ Y,X نقوم بتحديدهم من خلال كتابة الإحداثيات والتنقل بزر Tab للإحداثي الآخر ومن ثم Enter للموافقة على موقع إحداثيات الدائرة.
شكل توضيحي 2–6-2
تحديد إحداثيات مركز الدائرة في الـ X,Y.

تعليم الاوتوكاد – تحديد إحداثيات مركز الدائرة في ال X,Y
أو يمكنك تحديد الإحداثيات او موقع مركز الدائرة يدويا من خلال الضغط على المكان المراد رسم الدائرة به بمساحة الرسم. وبعد ذلك يطلب البرنامج طول نصف قطر الدائرة كذلك يمكنك تحديده يدويا أو الأفضل كتابته.
شكل توضيحي 2–6-3
تحديد طول نصف قطر الدائرة Radius.

تعليم الاوتوكاد – تحديد طول نصف قطر الدائرة Radius
– كذلك يمكنك تحديد القطر Diameter بدلا من نصف القطر Radius من خلال كتابة كلمة “Diameter“ أو حرف “D“ لتحويل طريقة الرسم من معلومية نصف القطر إلى القطر.
أو اضغط على السهم الصغير أسفل زر الدائرة Circle وجلب قائمة طرق رسم الدائرة لاختيار Center, Diameter لتحديد رسم الدائرة بمعلومية القطر ومواصلة طريقة رسم الدائرة كما شرحنا أعلاه.
شكل توضيحي 2–6-4
قائمة خيارات رسم الدائرة.

تعليم الاوتوكاد – قائمة خيارات رسم الدائرة.
ب – رسم دائرة بمعلومية نقطتين بها 2P أو ثلاثة 3P.
يمكننا إنشاء دائرة بمعلومية نقطتين بها كقطر او ثلاثة نقاط ، لاستخدام هذه الطريقة نضغط على السهم الصغير الموجود اسفل رز رسم الدائرة كما موضح بالشكل أسفله.
مكان زر أداة رسم الدائرة Circle بتبويب Home.
شكل توضيحي 2–6-5

تعليم الاوتوكاد – مكان زر أداة رسم الدائرة Circle بتبويب Home
I – الرسم بمعلومية نقطتين 2P
نقوم بالضغط على هذه المنطقة ومن ثم يتم جلب قائمة خيارات رسم الدائرة نختار في هذه المرة 2-Point لرسم دائرة بمعلومية نقطتين.
شكل توضيحي 2–6-6
قائمة خيارات رسم الدائرة وتحديد خيار رسم الدائرة بمعلومية نقطتين.

تعليم الاوتوكاد – قائمة خيارات رسم الدائرة وتحديد خيار رسم الدائرة بمعلومية نقطتين.
بعد ذلك نبدأ برسم نقطة بداية قطر الدائرة وهى النقطة الأولى ومن ثم نقطة نهاية قطر الدائرة وهى النقطة الثانية.
شكل توضيحي 2–6-7
رسم دائرة بمعلومية نقطتين.

تعليم الاوتوكاد – رسم دائرة بمعلومية نقطتين.
شكل توضيحي 2–6-8
علامة قفل الزاوية بعد الضغط على زر Tab وإدخال قيمة الزاوية.

تعليم الاوتوكاد – علامة قفل الزاوية بعد الضغط على زر Tab وإدخال قيمة الزاوية.
II– الرسم بمعلومية ثلاث نقاط 3P
يتم اتباع نفس الخطوات السابقة لإختيار أداة رسم الدائرة ومن ثم اختيار طريقة رسم الدائرة بمعلومية ثلاث نفاط كما موضح بالصورة اسفله.
شكل توضيحي 2–6-9
قائمة خيارات رسم الدائرة وتحديد خيار رسم الدائرة بمعلومية ثلاثة نقاط.

تعليم الاوتوكاد – قائمة خيارات رسم الدائرة وتحديد خيار رسم الدائرة بمعلومية ثلاث نقاط.
بعد ذلك يمكنك رسم ثلاث نقاط كنقاط المثلث الذى يمس حوافه الدائرة المراد رسمها كما بالمثال التالي.
شكل توضيحي 2–6-10
توضيح طريقة رسم الدائرة بمعلومية الثلاث نقاط.

تعليم الاوتوكاد – توضيح طريقة رسم الدائرة بمعلومية الثلاث نقاط.
جـ – رسم دائرة بمعلومية تماس أضلع.
يمكننا إنشاء دائرة عن طريق تماسها بضلعين ومعلومية نصف القطر أو بمعلومية تماس ثلاثة أضلاع، لاستخدام هذه الطريقة نضغط على السهم الصغير الموجود اسفل رز رسم الدائرة كما موضح بالشكل أسفله.
I – رسم دائرة بمعلومية تماس ضلعين ونصف القطر
نقوم بالضغط على هذه المنطقة ومن ثم يتم جلب قائمة خيارات رسم الدائرة نختار في هذه المرة Tan,Tan, Radius.
شكل توضيحي 2–6-11
قائمة خيارات رسم الدائرة وتحديد خيار رسم الدائرة بمعلومية تماس ضلعين ونصف القطر Tan,Tan, Radius.

تعليم الاوتوكاد – قائمة خيارات رسم الدائرة وتحديد خيار رسم الدائرة بمعلومية تماس ضلعين ونصف القطر Tan,Tan, Radius.
وعند التحرك والإشارة بالماوس على الأضلاع المراد عمل مماس للدائرة بهما تظهر علامة سناب التماس كما بالشكل التالي
شكل توضيحي 2–6-12
شكل علامة السناب التي تظهر عند تماس الأضلاع.

تعليم الاوتوكاد – شكل علامة السناب التي تظهر عند تماس الأضلاع.
بعدها نقوم بتحديد الآتي:
1-الضلع الأول المماسي بالضغط عليه
2-الضلع المماسي الثاني الذي نريد تماس الدائرة عنده
3-نقوم بتحديد نصف القطر المناسب بين الضلعين بكتابته.
شكل توضيحي 2–6-13
شكل تحديد الضلع الأول والثاني.

تعليم الاوتوكاد – شكل تحديد الضلع الأول والثاني.
ثم بعد ذلك نكتب قيمة نصف القطر المناسب بين الضلعين وليكن 5 في هذه الخانة.
شكل توضيحي 2–6-14
شكل تحديد نصف القطر المناسب بين الضلعين.

تعليم الاوتوكاد – شكل تحديد نصف القطر المناسب بين الضلعين.
لتظهر الدائرة كما بالشكل التالى.
شكل توضيحي 2–6-15
الشكل النهائي للدائرة بعد تحديد الضلعين المماسين وكتابة نصف القطر المناسب بين الضلعين.

تعليم الاوتوكاد – الشكل النهائي للدائرة بعد تحديد الضلعين المماسين وكتابة نصف القطر المناسب بين الضلعين.
II – رسم دائرة بمعلومية تماس ثلاثة أضلاع
يمكننا أيضا رسم دائرة داخلية تمس ثلاثة أضلاع وليكن مثلث مثلا لاختيار هذه الطريقة نتبع الآتي:
قم برسم ثلاثة أضلاع وليكن على شكل مثلث ومن ثم …
قم بالضغط على هذه المنطقة ليتم جلب قائمة خيارات رسم الدائرة نختار في هذه المرة Tan, Tan, Tan.
شكل توضيحي 2–6-16
قائمة خيارات رسم الدائرة وتحديد خيار رسم الدائرة بمعلومية ثلاثة أضلاع Tan, Tan, Tan.

تعليم الاوتوكاد – قائمة خيارات رسم الدائرة وتحديد خيار رسم الدائرة بمعلومية ثلاثة أضلاع Tan, Tan, Tan.
ثم بعد ذلك قم بتحديد الثلاث أضلاع لرسم دائرة مماسيه داخلهم، وكما أوضحنا في السابق تظهر علامة سناب المماس عند التحديد والذهاب فوق الأضلاع، بعد تحديد الأضلاع بالضغط عليهم تجد قد تم إنشاء الدائرة بين الثلاثة أضلاع كما بالشكل التالى.
شكل توضيحي 2–6-17
شكل الدائرة المماسية الداخلية لثلاثة أضلاع.

تعليم الاوتوكاد – شكل الدائرة المماسية الداخلية لثلاثة أضلاع.
7-مفهوم الإحداثيات في الأوتوكاد.
تعد وظيفة الإحداثيات في برنامج الأوتوكاد هي تحديد مواقع الأشكال من خلال بعدها من نقطة الأصل في الاتجاه X, Y, Z أفقي X، رأسي Y وعمودي Z، وبالنسبة لبيئة العمل ثنائية الأبعاد يتم العمل باتجاهي أفقي X، رأسي Y.
وتلاحظ عن تحريك سهم الماوس بمساحة العمل تجد تغيير بقيم هذه الأرقام – المشار إليها بالمربع الأصفر –وهو ما يشير إلى بعد تلك النقطة من نقطة الأصل.
شكل توضيحي 2–7-1
شكل يوضح قيمة إحداثيات نقطة في اتجاهي X,Y.
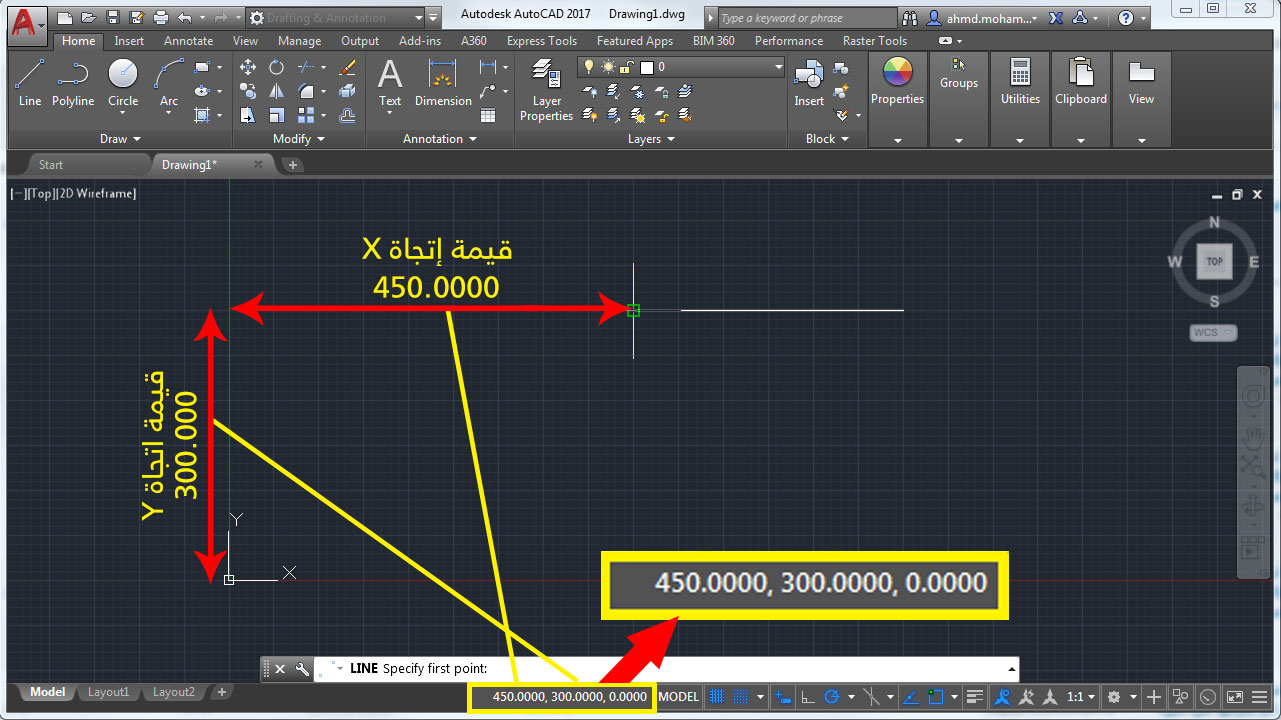
تعليم الاوتوكاد – شكل يوضح قيمة إحداثيات نقطة في اتجاهي X,Y .
أ – لتحديد موقع إحداثيات نقطة معينة في مساحة الرسم
يوجد لدينا طريقتين لتحديد إحداثيات نقطة:
- الضغط بالماوس على المكان المراد تحديد موقع النقطة عليه بالرسم.
- كتابة قيمة الإحداثيات في اتجاهي الـ X,Y.
مثال: نريد رسم خط من نقطتين، ونريد تحديد موقع احداثيات النقطة الأولى بالرسم، نقوم باختيار أداة الخط ومن ثم إما نضغط بالماوس على موقع النقطة الأول بمساحة الرسم أو من خلال كتابة قيم الإحداثيات عند تفعيل خاصية Dynamic Input، نقوم أولا بتحديد إحداثي X وليكن 50 وحدات ثم نضغط بمفتاح TAB للانتقال إلى الإحداثي الآخر ومن ثم احداثي Y وليكن 30 وحدات ثم بعد ذلك نضغط ENTER.
شكل توضيحي 2–7-2
شكل يوضح كيفية رسم الإحداثيات من خلال إدخال القيم.

تعليم الاوتوكاد – شكل يوضح كيفية رسم الإحداثيات من خلال إدخال القيم.

تعليم الاوتوكاد – شكل يوضح كيفية رسم الإحداثيات من خلال إدخال القيم.
إذا كنت تريد رسم نقطة بداية لشكل آخر من نفس قيم الإحداثيات السابقة وليكن نريد رسم مركز لدائرة من نفس نقطة الإحداثيات 50,30 لنطابقها على نقطة بداية الخط السابق.
نقوم باختيار أداة رسم الدائرة ومن ثم الضغط بزر الماوس الأيمن على مساحة فارغة بمساحة العمل ومن ثم تظهر لنا هذه القائمة.
شكل توضيحي 2–7-3
شكل قائمة Recent Input.

تعليم الاوتوكاد – شكل قائمة Recent Input
ومن Recent Input تظهر لنا آخر القيم المضافة نختار منها احداثيات الخط السابق رسمه 50,30 لتكون هي مركز الدائرة والتي هي نقطة بداية رسم الخط أيضا.
| ↑ قم بتجربة المثال بنفسك ↑ |
|
ب – فهم النظام النسبي للإحداثيات
من الممكن الإعتماد على الإحداثيات في الرسم دون الضغط بالماوس وكتابة جميع ابعاد مواقع خطوط الرسم من خلال شريط الـ Command
وليكن في مثالنا هذا نريد رسم خط تقع احداثياته 200 في اتجاه الـ X و 500 في اتجاه الـ Y.
أولاً: يفضل إلغاء تفعيل خاصية Dynamic Input بالأوتوكاد.
شكل توضيحي 2–7-4
شكل يوضح إلغاء خاصية Dynamic Input.

تعليم الاوتوكاد – شكل يوضح إلغاء خاصية Dynamic Input.
| نقوم بإلغاء تفعيل خاصية Dynamic Input بتحويلها من اللون الأزرق إلى الرمادى |
|
ثانياً: نبدأ بتحديد النقطة الأولى من خلال اختيار أداة الخط ثم كتابة هذا الأمر في شريط الـ Command200,500 ثم نضغط Enter.
شكل توضيحي 2–7-5
شكل يوضح مكان كتابة الإحداثيات للرسم.

تعليم الاوتوكاد – شكل يوضح مكان كتابة الإحداثيات للرسم.
ثم بعد ذلك نبدأ بكتابة إحداثيات النقطة الثانية 700,800 ثم نضغط Enter.
شكل توضيحي 2–7-6
شكل يوضح مكان كتابة الإحداثيات للرسم.

تعليم الاوتوكاد – شكل يوضح مكان كتابة الإحداثيات للرسم.
ليظهر معنا الخط بهذا الشكل ↓↓↓
شكل توضيحي 2–7-7
شكل يوضح ناتج رسم الخط من خلال الإحداثيات.

تعليم الاوتوكاد – شكل يوضح ناتج رسم الخط من خلال الإحداثيات.
ماذا حدث في هذا المثال وكيف تم الرسم من خلال الإحداثيات؟
عند كتابتنا لإحداثيات النقطة الأولى 200,500 تم حساب قيمة 200 من نقطة الأصل في اتجاه الـ X وقيمة 500 من نقطة الأصل في اتجاه الـ Y كذلك حدث ذلك في النقطة الثانية كما هو موضح بالشكل التالى.
شكل توضيحي 2–7-8
شكل يوضح مفهم عمل الإحداثيات.

تعليم الاوتوكاد – شكل يوضح مفهم عمل الإحداثيات.
وليكن الآن نحن نريد رسم الخط من إحداثي أخر نقطة تم رسمها أي بمعنى آخر نريد رسم خط من بداية النقطة 700,800 ولتسهيل علينا الأمر نقوم الآن بكتابة إحداثيات النقطة ولكن قبلها نضيف رمز @ حتى نعرف البرنامج أننا نريد مواصلة الرسم من نفس النقطة ويحسب البرنامج آن ذاك أن نقطة الأصل بالنسبة له هي 700,800 ويقوم بمواصلة العمل عليها.
وليكن نريد مواصلة الرسم وعمل خط طوله 300 نكتب الأمر 300,0@ ويفيد أننا نريد رسم الخط في الاتجاه X فقط و 0 في اتجاه الـ Y.
شكل توضيحي 2–7-9
شكل يوضح كيفية كتابة نقطة احداثيات نسبةً إلى أخر نقطة سابقة.

تعليم الاوتوكاد – شكل يوضح كيفية كتابة نقطة احداثيات نسبة إلى أخر نقطة سابقة.
ليصبح بهذا الشكل ↓↓↓
شكل توضيحي 2–7-10
شكل يوضح شكل الخط بعد مواصلة الرسم.

تعليم الاوتوكاد – شكل يوضح شكل الخط بعد مواصلة الرسم.
ويمكنك بعد ذلك متابعة الرسم.
وعند الرسم عمودي نكتب في القيمة Y ونجعل القيمة X صفر وكذلك العكس، وعند رسم خط أسفل نقطة الأصل نجعل قيمة Y بالسالب وعند الرسم يسار نقطة الأصل نجعل قيمة الـ X بالسالب. وإليك توضيح ذلك في هذا المثال.
نريد رسم مربع من خلال أداة الخط باستخدام الإحداثيات أولاً نختار أداة الخط ثم بعد ذلك نضغط بالماوس على اي نقطة نريدها بمساحة الرسم ثم بعد ذلك نكتب القيمة 250,0@ لرسم خط مستقيم، ثم بعد ذلك نكتب القيمة 0,250@ لرسم الخط العمودي، ثم نكتب القيمة 250,0-@ لرسم خط مستقيم يسار نقطة الأصل ثم بعد ذلك نكتب C لغلق الشكل أو قيمة -0,250@.
لتصبح القيم مقارنة اتجاه الخط بهذا الشكل.
شكل توضيحي 2–7-11
شكل يوضح شكل مربع بعد مواصلة الرسم نسبة إلى نقطة الإحداثيات السابقة.

تعليم الاوتوكاد – شكل يوضح شكل مربع بعد مواصلة الرسم نسبة إلى نقطة الإحداثيات السابقة.
جـ – نظام وحدات القياس بالأوتوكاد
يتم التحكم في وحدات القياس بالبرنامج من خلال نافذة Units ويتم جلب هذه النافذة بإتباع الخطوات كما موضح بالشكل.
شكل توضيحي 2–7-12
شكل يوضح مكان أداة Units.

تعليم الأوتوكاد – شكل يوضح مكان أداة Units.
شكل توضيحي 2–7-13
شكل يوضح نافذة Drawing Units.

تعليم الأوتوكاد – شكل يوضح نافذة Drawing Units.
شرح نافذة Drawing Units
Length
تحديد الأطوال بالرسم
Type
يحدد الشكل الحالي لوحدات القياس.
وتشمل القيم المعمارية Architectural، العشرية Decimal، الهندسية Engineering، الكسرية Fractional، والعلمية Scientific. قيم Engineering and Architectural يتم عرضها بالقدم والبوصة وتفترض أن كل وحدة رسم تمثل بوصة واحدة.
Precision
تحدد عدد الخانات العشرية أو حجم كسور بالأبعاد بالبرنامج.
Angle
تحدد شكل الزاوية الحالي ودقة العرض.
Type
تحدد شكل العرض الحالي للزوايا.
Precision
تحدد دقة عرض الزوايا.
Clockwise
يتم التحكم فى كون القيمة الموجبة للزاوية ستكون في اتجاه عقارب الساعة أو عكس اتجاه.
Insertion Scale
تتحكم في مقياس الرسومات والبلوكات المدرجة بملف الرسم الحالي.
إذا قمت بإدراج بلوك او رسمة تم إنشاءها بوحدات قياس مختلفة عن وحدات ملف الرسم الحالي، خاصية Insertion Scale ستقوم بتصحيح عدم التطابق هذا، إذا كنت لا تريد تصحيح مقياس الرسم للبلوك او الرسمة اختر من القائمة Unitless.
ملاحظة:
إذا تم تعيين قيمة Insertion Scale إلى Unitless، سيكون مصدر القياس هو إعدادات وحدات القياس الإفتراضية لكلتا الرسم الحالي Source وأي رسمة او بلوك Target يتم إدراجه.
وتقع هذه الإعدادات في Options ثم User Preferences بقسم Insertion Scale ويشير حينها Source هو وحدة قياس الرسم الحالي، وTarget وحدة قياس أى بلوك او رسمة مدرجة أخرى.
Sample Output
يعرض مثالا على الإعدادات الحالية للوحدات والزوايا.
Lighting
يتم استخدامها في بيئة العمل ثلاثية الأبعاد وتتحكم فى وحدة قياس شدة الإضاءة في الرسم الحالي. والإضاءات من نوع Photometric تستخدم هذه الوحدات في عملية الرندر (الإخراج) لذا يجب تحديد قيمة Insertion Scale عند إذٍ بقيمة مختلفة عن Unitless.
Direction
يعرض التحكم في اتجاه قياس الزوايا بالبرنامج.
8– مفهوم التعديل على المجسمات في الأوتوكاد.
للتعديل على المجسمات بالأوتوكاد يوجد 3 خطوات يتم إتباعهما بأي عملية تعديل.
- اختيار الأداة المراد استخدامها في التعديل على المجسم.
- اختيار (المجسم أو المجسمات) المراد التعديل عليهم ثم الضغط على مفتاح Enter.
- القيام بعملية التعديل.
وليكن سنأخذ بمثالنا هذه أداة إزالة المجسمات (Erase) للتعديل على الشكل بإزالته.
سنقوم بإتباع الآتي….
- اختيار أداة إزالة المجسمات Erase
شكل توضيحي 2–8–1
شكل يوضح اختيار أداة Erase

تعليم الاوتوكاد – شكل يوضح اختيار أداة Erase
- اختيار المجسم او المجسمات المراد إزالتهم بالضغط عليهم بالماوس ثم الضغط على مفتاح Enter
شكل توضيحي 2–8–2
شكل يوضح اختيار المجسمات المراد التعديل عليهم.

تعليم الاوتوكاد – شكل يوضح اختيار المجسمات المراد التعديل عليهم.
وتلاحظ ان المجسمات المختارة أصبحت باللون الرمادي القاتم.
- إنهاء عملية التعديل وتجدها بالتحديد في أداة Erase انتهت فور قيامك باختيار المجسمات.
9-طرق اختيار المجسمات.
يمكننا اختيار المجسمات من خلال مربعات التحديد وهى Window, Cross Selection ويتم ذلك عن طريق عمل مربع تحديد لاختيار المجسمات التي تقع بداخله فقط في حالة Window selection او عمل مربع تحديد لاختيار المجسمات التي تقع بداخله وكل ما يتقاطع مع ذلك المربع ونوع مربع التحديد هذا يسمى Cross Selection.
أ –إنشاء مربع تحديد من نوع Cross Selection
كما أوضحنا في الفقرة السابقة أن مربع التحديد من نوع Cross selection يقوم باختيار كل ما يتقاطع وما يتداخل المربع. وهو مربع أخضر اللون بإطار متقطع.
ويمكنك إنشاءه عن طريق وليكن نريد مسح عدد عناصر معينة في الرسم تقوم باختيار أداة Erase ومن ثم يطلب من البرنامج اختيار المجسمات تقوم بالضغط على أي نقطة عاليا بمساحة العمل لتحدد النقطة الأولى من مربع التحديد وبعدها تذهب إلى أسفل يسار النقطة الأولى لتحدد بعدها النقطة الثانية للمربع وبالتالي عمل مربع من نوع Cross Selection.
شكل توضيحي 2–9–1
شكل يوضح مربع التحديد من نوع Cross Selection وتحديد النقطة الأولى والثانية

تعليم الاوتوكاد – شكل يوضح مربع التحديد من نوع Cross Selection وتحديد النقطة الأولى والثانية
ونلاحظ أنه قام باختيار كل ما بداخل المربع وجميع ما يقاطعه.
ب – إنشاء مربع تحديد من نوع Window Selection
كما أوضحنا في الفقرة السابقة أن مربع التحديد من نوع Window selection يقوم باختيار ما بداخل المربع فقط. وهو مربع أزرق اللون بإطار صلب.
ويمكنك إنشاءه عن طريق وليكن نريد مسح عدد عناصر معينة في الرسم تقوم باختيار أداة Erase ومن ثم يطلب من البرنامج اختيار المجسمات تقوم بالضغط على أي نقطة عاليا بمساحة العمل لتحدد النقطة الأولى من مربع التحديد وبعدها تذهب إلى أسفل يمين النقطة الأولى لتحدد بعدها النقطة الثانية للمربع وبالتالي عمل مربع من نوع Window Selection.
شكل توضيحي 2–9–2
شكل يوضح مربع التحديد من نوع Window Selection وتحديد النقطة الأولى والثانية

تعليم الاوتوكاد – شكل يوضح مربع التحديد من نوع Window Selection وتحديد النقطة الأولى والثانية
ونلاحظ أنه قام باختيار ما بداخل المربع فقط.
نلاحظ أن الفرق بين رسم مربع التحديد من نوع Cross و Window هو إتجاه النقطة الثانية إما لليسار لتحديد مربع Cross أو لليمين لتحديد مربع Window.
جـ – إنشاء مضلع تحديد
يمكنك بدلا من إنشاء مربع لتحديد الأشكال إنشاء مضلع وكما بالمثال السابق نريد إزالة بعد المجسمات نقوم باختيار أداة إزالة المجسمات Erase ومن ثم يطلب منك البرنامج تحديد الأشكال حينها نحدد أما نريد المضلع من نوع Cross أو Window وذلك عن طريق كتابة الأمر CP للمضلع من نوعCross والأمر WP للمضلع من نوع Cross.
وبعد ذلك نقوم بالضغط على النقاط المراد تشكيل المضلع بها ثم نضغط على مفتاح Enter
شكل توضيحي 2–9–3
شكل يوضح مضلع التحديد Cross وتحديد نقاطه.

تعليم الاوتوكاد – شكل يوضح مضلع التحديد Cross وتحديد نقاطه.
شكل توضيحي 2–9–4
شكل يوضح مضلع التحديد Window وتحديد نقاطه.

تعليم الاوتوكاد – تعليم الاوتوكاد – شكل يوضح مضلع التحديد Window وتحديد نقاطه.
الفصل الأول من كتاب (دليلى) تعليم الأوتوكاد 2017
باسورد فتح الكتاب: www.res-3d.com
تحميل الفصل الثانى من كتاب (دليلى) تعليم الأوتوكاد 2017
باسورد فتح الكتاب: www.res-3d.com